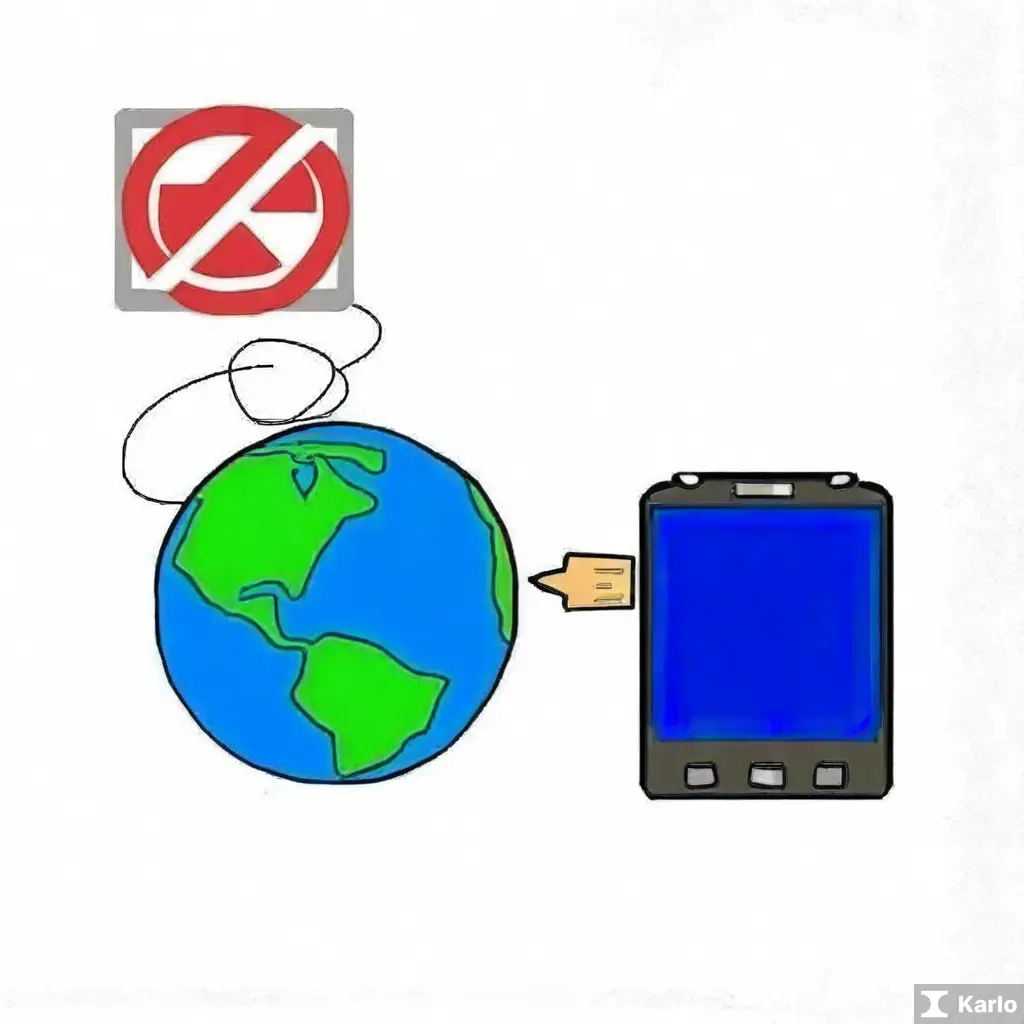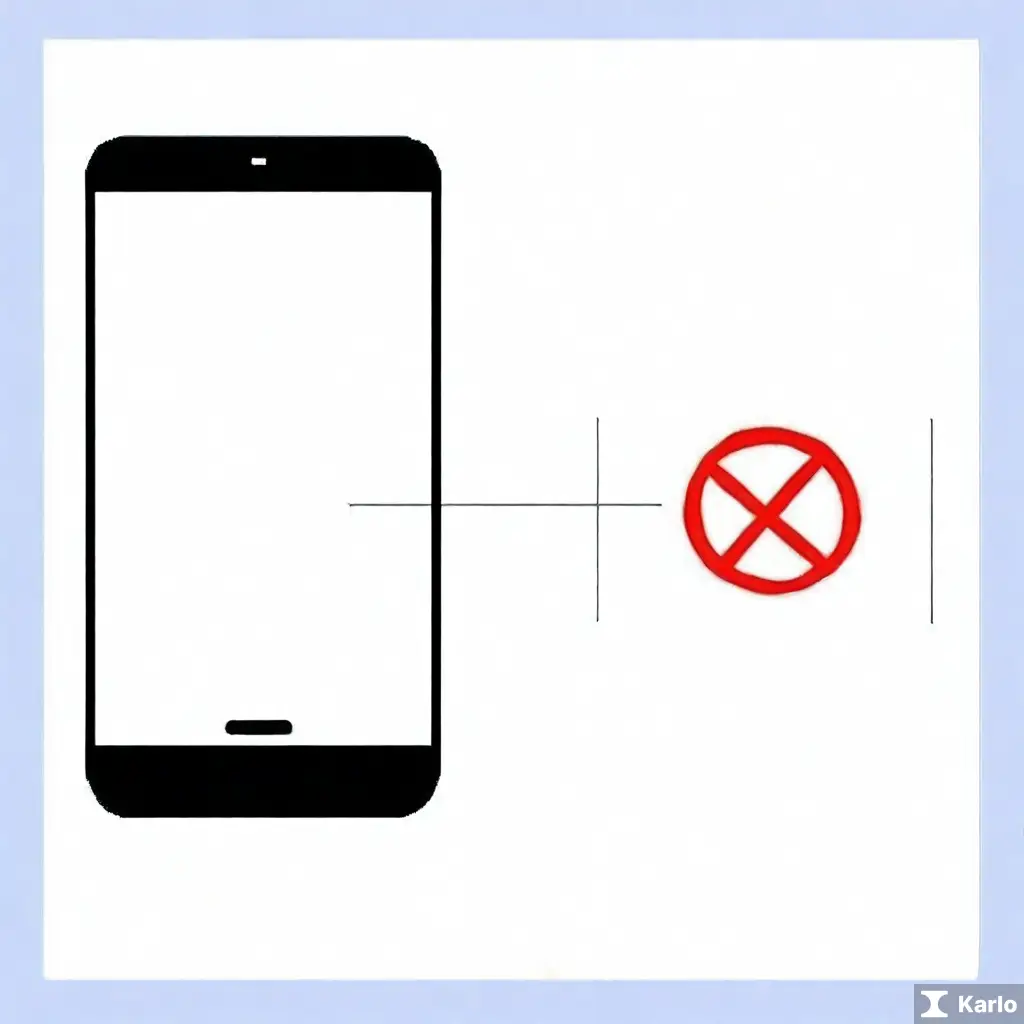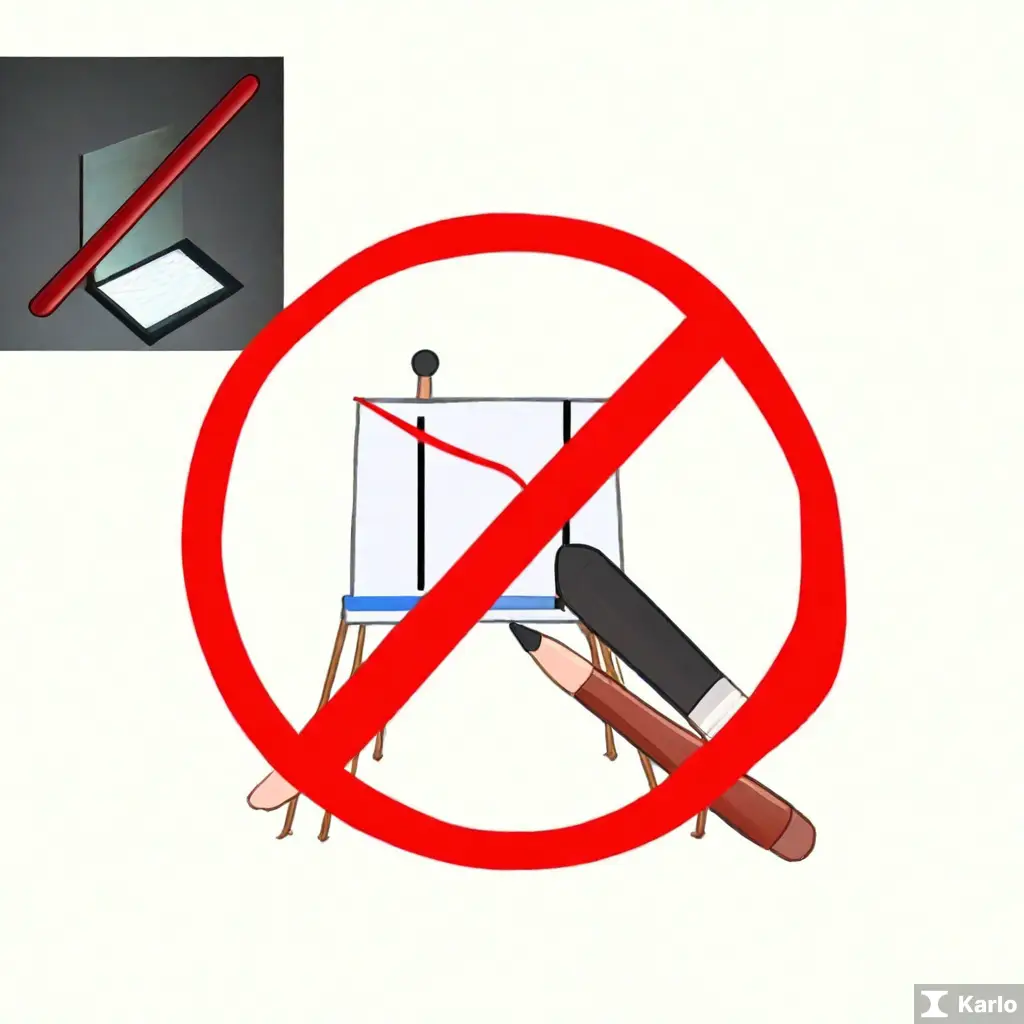효율적인 작업을 위한 윈도우 화면 분할 방법

화면 분할을 활용한 효율적인 작업 화면 분할 기능은 여러 작업을 동시에 처리하여 작업 효율성을 높이는 강력한 도구입니다. 다음은 화면 분할을 활용하는 방법입니다. 하나의 화면에서 다중 작업: 노트북 화면을 가로 또는 세로로 나누어 한쪽에는 웹 페이지를 열고 다른쪽에는 문서를 작성하세요. 모니터를 가로 또는 세로로 나누어 한쪽에는 이메일을 확인하고 다른쪽에는 스프레드시트를 작업하세요. 마우스 제스처 사용: 창을 원하는 영역으로 드래그하여 화면을 자동으로 분할하세요. 창을 화면 가장자리로 드래그하여 창을 반이나 사분의 일 크기로 조정하세요. 영역 조정 및 사용자 지정: 영역의 크기를 마우스로 조절하여 각 작업에 필요한 공간을 확보하세요. 창을 상하좌우로 이동하여 선호하는 레이아웃을 만드세요. 여러 모니터 사용: 별도의 모니터를 사용하여 작업 공간을 확장하고 각 작업에 전용 화면을 할당하세요. 모니터를 세로 방향 또는 가로 방향으로 배치하여 최적으로 사용하세요. 화면 분할의 이점:
- 멀티태스킹 향상: 여러 작업을 동시에 처리하여 시간 절약.
- 정보 비교 간소화: 두 개 이상의 문서 또는 응용 프로그램을 나란히 배치하여 정보를 쉽게 비교.
- 작업 공간 최적화: 화면을 분할하여 사용하지 않는 공간을 최소화.
- 생산성 향상: 작업 간 전환 시간 단축으로 생산성 향상.
- 시각적 명료성: 정보가 한 화면에 모두 표시되어 작업을 더 명확하게 추적할 수 있음.
1. 화면 분할을 활용한 효율적인 작업
윈도우 화면 분할을 사용하면 화면을 나누어서 여러 작업을 동시에 수행할 수 있습니다. 예를 들어 노트북 화면을 반으로 나누어서 한쪽에는 웹 페이지를 보고 다른 한쪽에는 문서를 작성할 수 있습니다. 또한 모니터를 세로로 나누어 한쪽에는 이메일을 확인하고 다른 한쪽에는 스프레드시트를 작업할 수도 있습니다. 이렇게 화면을 분할하면 작업 효율성이 높아지고 한 번에 더 많은 작업을 처리할 수 있습니다. 영역의 크기를 마우스로 조절하면 원하는 작업 환경을 만들 수 있습니다.
1. 윈도우 화면 분할 활용법 - 화면 분할을 켜려면 키보드 단축키 "Win + Tab"을 누르세요. - 분할된 화면에서 각 창은 독립적으로 작동하며, 필요한 경우 크기를 조절하거나 이동할 수 있습니다. - 다음과 같은 키보드 단축키를 사용하면 더 빠르고 편리하게 분할 화면을 이용할 수 있습니다. - "Win + 왼쪽/오른쪽 화살표" 키: 현재 활성화된 창을 왼쪽/오른쪽으로 분할합니다. - "Win + 위쪽/아래쪽 화살표" 키: 현재 활성화된 창을 위쪽/아래쪽으로 분할합니다. - 분할 화면을 끄고 싶은 경우, 다음과 같이 하세요. - 분할된 창을 마우스로 드래그해 화면 가장자리 밖으로 옮깁니다. - "Win + Tab" 키를 다시 눌러 분할 화면 모드를 종료합니다.
윈도우 11에서 화면 분할 사용하기 - 윈도우 11에서는 최대 4개의 앱을 동시에 화면에 나눠서 표시할 수 있습니다.
- 윈도우 화면 하단의 [시작] 버튼을 클릭합니다.
- [모든 앱]을 클릭합니다.
- 분할하고 싶은 앱을 마우스 오른쪽 버튼으로 클릭합니다.
- [자리를 잡기] 옵션을 선택한 후 원하는 화면 분할 방식을 선택합니다.
- 분할 화면을 끄려면 다음과 같이 하세요.
- 분할된 창을 마우스로 드래그해 화면 가장자리 밖으로 옮깁니다.
- 윈도우 화면 상단에 있는 [자리를 제거] 버튼을 클릭합니다.
윈도우 화면 분할 활용법
윈도우 화면 분할 기능은 한 화면에 최대 4개의 앱을 나열하여 표시하는 기능입니다. 이 기능을 활용하여 여러 작업을 동시에 처리하고, 작업 간 전환을 편리하게 할 수 있습니다.
- 분할 화면을 켜는 방법
1. 분할하고자 하는 두 개의 창을 열어준 후, 키보드의 "윈도우 키 + 방향 키(왼쪽 또는 오른쪽)"을 누릅니다.
2. 창은 자동으로 화면의 절반을 차지하게 됩니다. 추가로 분할하려면 키보드의 "윈도우 키 + 방향 키(위쪽 또는 아래쪽)"을 사용합니다.
- 분할 화면에서 창 조절 및 이동
분할된 각 창은 독립적으로 작동하며, 필요에 따라 크기를 조절하거나 원하는 위치로 옮길 수 있습니다. 창 크기를 조절하려면 창 가장자리에 마우스를 올려 드래그합니다. 창을 이동하려면 타이틀 바를 클릭하고 드래그합니다.
- 분할 화면을 끄는 방법
1. 분할된 화면에서 마우스를 두 창의 사이에 있는 선 위로 가져갑니다.
2. 선이 두 개의 방향 키로 바뀌면, 원하는 방향의 키를 클릭하여 분할을 해제합니다.
- 키보드 단축키 활용
다음의 키보드 단축키를 사용하면 분할 화면 기능을 더 빠르고 편리하게 사용할 수 있습니다.
| 키보드 단축키 | 기능 |
|---|---|
| 윈도우 키 + 방향 키 (왼쪽 또는 오른쪽) | 두 창을 수평으로 분할 |
| 윈도우 키 + 방향 키 (위쪽 또는 아래쪽) | 두 창을 수직으로 분할 |
| 윈도우 키 + 왼쪽 방향 키 + 위 또는 아래 방향 키 | 창을 분할하는 선을 움직여 창의 크기 조절 |
| 윈도우 키 + 왼쪽 또는 오른쪽 방향 키 + Tab | 분할된 창 간에 포커스 전환 |
1. 작업 표시줄 툴바 활용 웹브라우저, 앱, 파일 등 자주 사용하는 항목을 작업 표시줄에 바로 추가하여 빠르게 접근할 수 있는 툴바를 만들 수 있습니다. 작업 표시줄에서 오른쪽 버튼을 클릭하고 "도구 모음"을 선택하여 원하는 항목을 추가하세요. 2. 창 분할하여 효율적인 작업 윈도우 화면 분할 기능을 활용하여 여러 창을 동시에 표시하고 작업할 수 있습니다. 윈도우 키와 방향키 조합이나 마우스를 사용하여 창을 분할할 수 있습니다. 윈도우 11에서는 작업 보기를 사용하여 여러 가상 데스크톱을 생성하여 작업을 분류하고 관리할 수 있습니다.
작업 표시줄 활용법
작업 표시줄에 자주 사용하는 앱이나 기능을 추가하여 빠르게 액세스할 수 있는 툴바를 만들 수 있습니다. 작업 표시줄에서 마우스 오른쪽 버튼을 클릭하고 "도구 모음"을 선택하여 원하는 앱이나 기능을 추가하기만 하면 됩니다. 또한 윈도우 화면 분할 기능을 활용하여 여러 창을 동시에 표시하고 작업할 수 있습니다. 윈도우 키와 방향키를 사용해 창을 분할하거나 마우스로 창을 드래그하여 사이즈를 조절할 수 있습니다. 그리고 윈도우 11에서는 작업 보기를 통해 여러 개의 가상 데스크톱을 생성하고 작업을 분리하여 관리할 수 있습니다.
1. 마우스로 윈도우 화면 분할 윈도우 화면 분할 기능을 사용하면 윈도우 창을 분할하여 작업 효율성을 높일 수 있습니다. 분할된 창을 동시에 표시하여 작업을 수행할 수 있으며, 이를 위해 특정 단축키를 사용할 수도 있습니다. 윈도우 11에서는 마우스를 사용하여 창을 쉽게 화면 분할할 수 있는 기능이 추가되었습니다. 2. 마우스를 통한 화면 분할 방법 마우스를 사용하여 창을 화면 분할하는 방법은 다음과 같습니다. 1. 창 선택: 화면 분할에 사용할 창을 선택합니다. 2. 가장자리 이동: 창 가장자리를 마우스로 클릭하고 드래그하여 원하는 위치로 이동합니다. 3. 스냅: 창 가장자리를 윈도우 화면의 왼쪽 또는 오른쪽 가장자리에 스냅하면 자동으로 화면이 분할됩니다.
- 가로 분할: 창 가장자리를 위쪽 또는 아래쪽 가장자리로 드래그하여 창을 가로로 분할합니다.
- 세로 분할: 창 가장자리를 왼쪽 또는 오른쪽 가장자리로 드래그하여 창을 세로로 분할합니다.
3. 기타 팁 다중 창 분할: 두 개 이상의 창을 동시에 선택한 다음 위쪽의 방법을 사용하여 화면 분할할 수 있습니다. 창 비율 조절: 분할된 창의 비율은 창 가장자리를 드래그하여 조절할 수 있습니다.
1. 마우스로 윈도우 화면 분할
이제 마우스를 사용해서 쉽게 윈도우 화면을 분할할 수 있습니다. 이 방법은 터치 기반 기기에서 특히 유용합니다. 윈도우 탐색창을 열고 원하는 창을 드래그해서 특정 위치에 놓으면 창을 분할할 수 있습니다.
윈도우 화면 분할 기능을 사용하면 윈도우 창을 나누어서 사용하여 작업 효율성을 높일 수 있습니다. 분할된 창을 동시에 표시하여 작업을 수행할 수 있으며, 이 기능을 사용하려면 특정 단축키를 사용할 수도 있습니다.
윈도우 11에서는 마우스를 사용해서도 창을 바로 화면 분할할 수 있는 기능이 추가되었으므로, 원활하고 효율적인 업무 처리가 가능해졌습니다.
| 윈도우 화면 분할 |
|