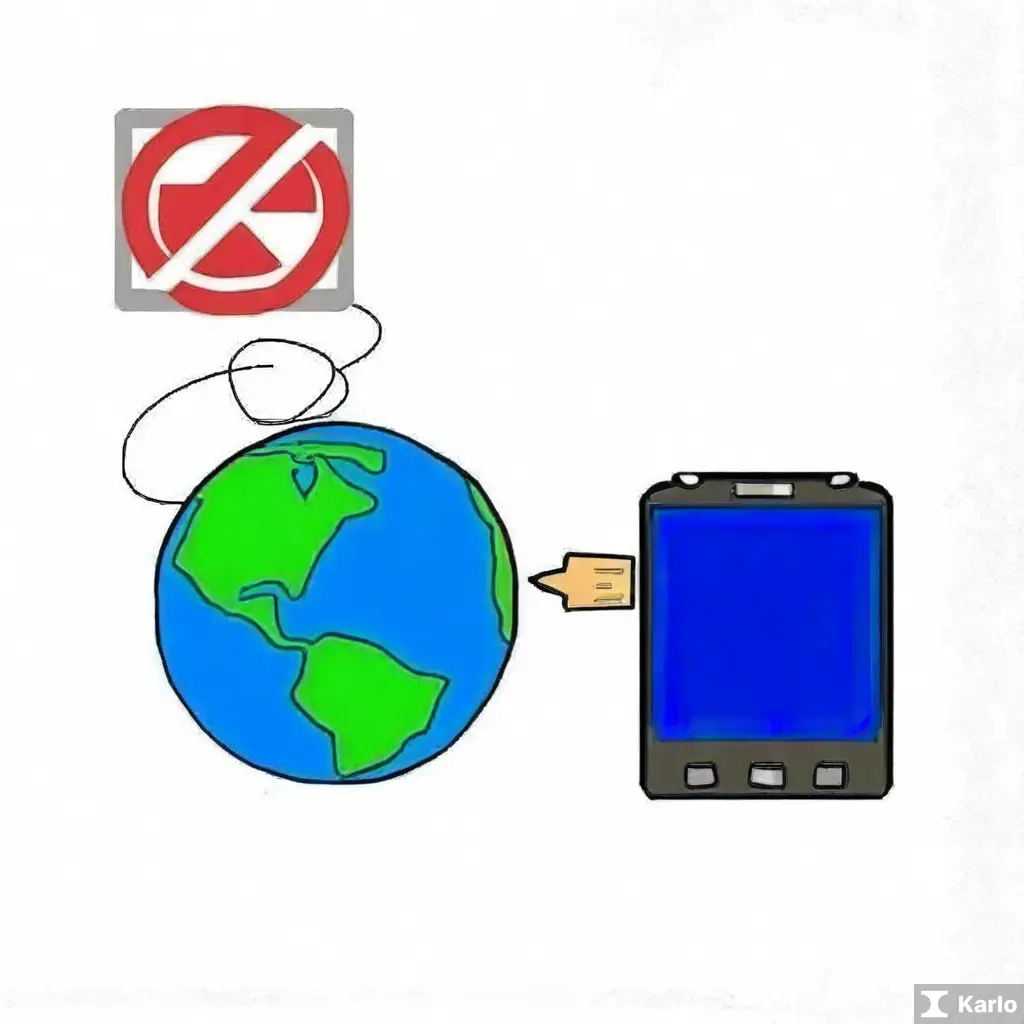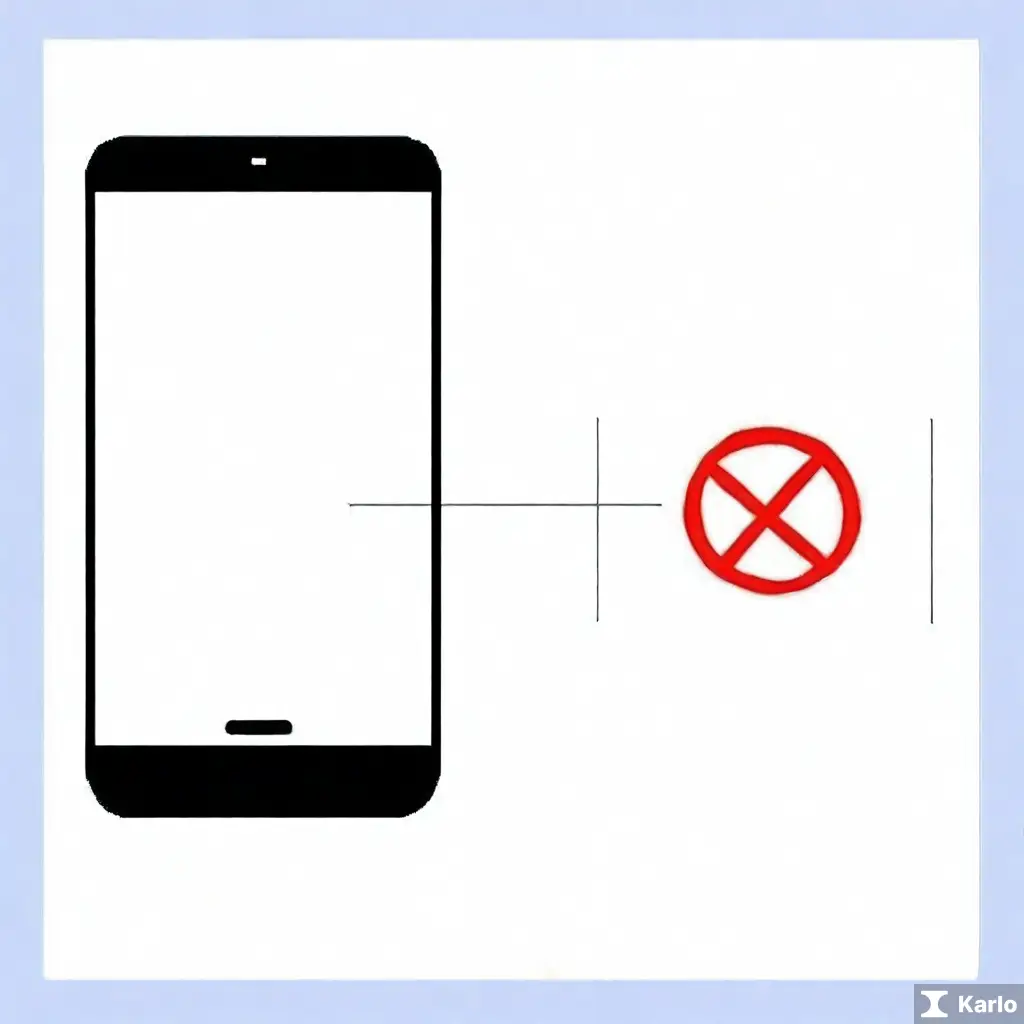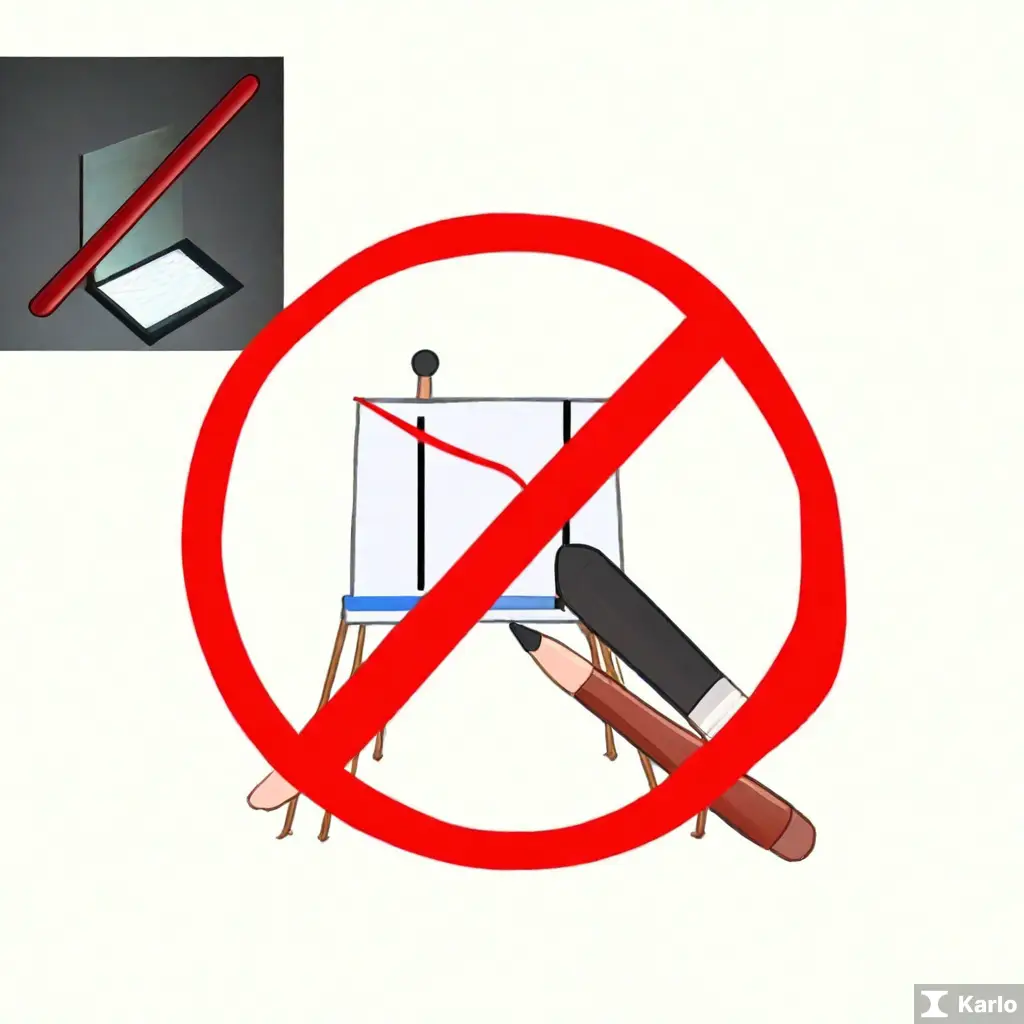화면 분할을 활용한 효율적인 작업 화면 분할 기능은 여러 작업을 동시에 처리하여 작업 효율성을 높이는 강력한 도구입니다. 다음은 화면 분할을 활용하는 방법입니다. 하나의 화면에서 다중 작업: 노트북 화면을 가로 또는 세로로 나누어 한쪽에는 웹 페이지를 열고 다른쪽에는 문서를 작성하세요. 모니터를 가로 또는 세로로 나누어 한쪽에는 이메일을 확인하고 다른쪽에는 스프레드시트를 작업하세요. 마우스 제스처 사용: 창을 원하는 영역으로 드래그하여 화면을 자동으로 분할하세요. 창을 화면 가장자리로 드래그하여 창을 반이나 사분의 일 크기로 조정하세요. 영역 조정 및 사용자 지정: 영역의 크기를 마우스로 조절하여 각 작업에 필요한 공간을 확보하세요. 창을 상하좌우로 이동하여 선호하는 레이아웃을 만드세요. 여러 모니터 사용: 별도의 모니터를 사용하여 작업 공간을 확장하고 각 작업에 전용 화면을 할당하세요. 모니터를 세로 방향 또는 가로 방향으로 배치하여 최적으로 사용하세요. 화면 분할의 이점:
- 멀티태스킹 향상: 여러 작업을 동시에 처리하여 시간 절약.
- 정보 비교 간소화: 두 개 이상의 문서 또는 응용 프로그램을 나란히 배치하여 정보를 쉽게 비교.
- 작업 공간 최적화: 화면을 분할하여 사용하지 않는 공간을 최소화.
- 생산성 향상: 작업 간 전환 시간 단축으로 생산성 향상.
- 시각적 명료성: 정보가 한 화면에 모두 표시되어 작업을 더 명확하게 추적할 수 있음.
1. 화면 분할을 활용한 효율적인 작업
윈도우 화면 분할을 사용하면 화면을 나누어서 여러 작업을 동시에 수행할 수 있습니다. 예를 들어 노트북 화면을 반으로 나누어서 한쪽에는 웹 페이지를 보고 다른 한쪽에는 문서를 작성할 수 있습니다. 또한 모니터를 세로로 나누어 한쪽에는 이메일을 확인하고 다른 한쪽에는 스프레드시트를 작업할 수도 있습니다. 이렇게 화면을 분할하면 작업 효율성이 높아지고 한 번에 더 많은 작업을 처리할 수 있습니다. 영역의 크기를 마우스로 조절하면 원하는 작업 환경을 만들 수 있습니다.
1. 윈도우 화면 분할 활용법 - 화면 분할을 켜려면 키보드 단축키 "Win + Tab"을 누르세요. - 분할된 화면에서 각 창은 독립적으로 작동하며, 필요한 경우 크기를 조절하거나 이동할 수 있습니다. - 다음과 같은 키보드 단축키를 사용하면 더 빠르고 편리하게 분할 화면을 이용할 수 있습니다. - "Win + 왼쪽/오른쪽 화살표" 키: 현재 활성화된 창을 왼쪽/오른쪽으로 분할합니다. - "Win + 위쪽/아래쪽 화살표" 키: 현재 활성화된 창을 위쪽/아래쪽으로 분할합니다. - 분할 화면을 끄고 싶은 경우, 다음과 같이 하세요. - 분할된 창을 마우스로 드래그해 화면 가장자리 밖으로 옮깁니다. - "Win + Tab" 키를 다시 눌러 분할 화면 모드를 종료합니다.
윈도우 11에서 화면 분할 사용하기 - 윈도우 11에서는 최대 4개의 앱을 동시에 화면에 나눠서 표시할 수 있습니다.
- 윈도우 화면 하단의 [시작] 버튼을 클릭합니다.
- [모든 앱]을 클릭합니다.
- 분할하고 싶은 앱을 마우스 오른쪽 버튼으로 클릭합니다.
- [자리를 잡기] 옵션을 선택한 후 원하는 화면 분할 방식을 선택합니다.
- 분할 화면을 끄려면 다음과 같이 하세요.
- 분할된 창을 마우스로 드래그해 화면 가장자리 밖으로 옮깁니다.
- 윈도우 화면 상단에 있는 [자리를 제거] 버튼을 클릭합니다.
윈도우 화면 분할 활용법
윈도우 화면 분할 기능은 한 화면에 최대 4개의 앱을 나열하여 표시하는 기능입니다. 이 기능을 활용하여 여러 작업을 동시에 처리하고, 작업 간 전환을 편리하게 할 수 있습니다.
- 분할 화면을 켜는 방법
1. 분할하고자 하는 두 개의 창을 열어준 후, 키보드의 "윈도우 키 + 방향 키(왼쪽 또는 오른쪽)"을 누릅니다.
2. 창은 자동으로 화면의 절반을 차지하게 됩니다. 추가로 분할하려면 키보드의 "윈도우 키 + 방향 키(위쪽 또는 아래쪽)"을 사용합니다.
- 분할 화면에서 창 조절 및 이동
분할된 각 창은 독립적으로 작동하며, 필요에 따라 크기를 조절하거나 원하는 위치로 옮길 수 있습니다. 창 크기를 조절하려면 창 가장자리에 마우스를 올려 드래그합니다. 창을 이동하려면 타이틀 바를 클릭하고 드래그합니다.
- 분할 화면을 끄는 방법
1. 분할된 화면에서 마우스를 두 창의 사이에 있는 선 위로 가져갑니다.
2. 선이 두 개의 방향 키로 바뀌면, 원하는 방향의 키를 클릭하여 분할을 해제합니다.
- 키보드 단축키 활용
다음의 키보드 단축키를 사용하면 분할 화면 기능을 더 빠르고 편리하게 사용할 수 있습니다.
| 키보드 단축키 | 기능 |
|---|---|
| 윈도우 키 + 방향 키 (왼쪽 또는 오른쪽) | 두 창을 수평으로 분할 |
| 윈도우 키 + 방향 키 (위쪽 또는 아래쪽) | 두 창을 수직으로 분할 |
| 윈도우 키 + 왼쪽 방향 키 + 위 또는 아래 방향 키 | 창을 분할하는 선을 움직여 창의 크기 조절 |
| 윈도우 키 + 왼쪽 또는 오른쪽 방향 키 + Tab | 분할된 창 간에 포커스 전환 |
1. 작업 표시줄 툴바 활용 웹브라우저, 앱, 파일 등 자주 사용하는 항목을 작업 표시줄에 바로 추가하여 빠르게 접근할 수 있는 툴바를 만들 수 있습니다. 작업 표시줄에서 오른쪽 버튼을 클릭하고 "도구 모음"을 선택하여 원하는 항목을 추가하세요. 2. 창 분할하여 효율적인 작업 윈도우 화면 분할 기능을 활용하여 여러 창을 동시에 표시하고 작업할 수 있습니다. 윈도우 키와 방향키 조합이나 마우스를 사용하여 창을 분할할 수 있습니다. 윈도우 11에서는 작업 보기를 사용하여 여러 가상 데스크톱을 생성하여 작업을 분류하고 관리할 수 있습니다.
작업 표시줄 활용법
작업 표시줄에 자주 사용하는 앱이나 기능을 추가하여 빠르게 액세스할 수 있는 툴바를 만들 수 있습니다. 작업 표시줄에서 마우스 오른쪽 버튼을 클릭하고 "도구 모음"을 선택하여 원하는 앱이나 기능을 추가하기만 하면 됩니다. 또한 윈도우 화면 분할 기능을 활용하여 여러 창을 동시에 표시하고 작업할 수 있습니다. 윈도우 키와 방향키를 사용해 창을 분할하거나 마우스로 창을 드래그하여 사이즈를 조절할 수 있습니다. 그리고 윈도우 11에서는 작업 보기를 통해 여러 개의 가상 데스크톱을 생성하고 작업을 분리하여 관리할 수 있습니다.
1. 마우스로 윈도우 화면 분할 윈도우 화면 분할 기능을 사용하면 윈도우 창을 분할하여 작업 효율성을 높일 수 있습니다. 분할된 창을 동시에 표시하여 작업을 수행할 수 있으며, 이를 위해 특정 단축키를 사용할 수도 있습니다. 윈도우 11에서는 마우스를 사용하여 창을 쉽게 화면 분할할 수 있는 기능이 추가되었습니다. 2. 마우스를 통한 화면 분할 방법 마우스를 사용하여 창을 화면 분할하는 방법은 다음과 같습니다. 1. 창 선택: 화면 분할에 사용할 창을 선택합니다. 2. 가장자리 이동: 창 가장자리를 마우스로 클릭하고 드래그하여 원하는 위치로 이동합니다. 3. 스냅: 창 가장자리를 윈도우 화면의 왼쪽 또는 오른쪽 가장자리에 스냅하면 자동으로 화면이 분할됩니다.
- 가로 분할: 창 가장자리를 위쪽 또는 아래쪽 가장자리로 드래그하여 창을 가로로 분할합니다.
- 세로 분할: 창 가장자리를 왼쪽 또는 오른쪽 가장자리로 드래그하여 창을 세로로 분할합니다.
3. 기타 팁 다중 창 분할: 두 개 이상의 창을 동시에 선택한 다음 위쪽의 방법을 사용하여 화면 분할할 수 있습니다. 창 비율 조절: 분할된 창의 비율은 창 가장자리를 드래그하여 조절할 수 있습니다.
1. 마우스로 윈도우 화면 분할
이제 마우스를 사용해서 쉽게 윈도우 화면을 분할할 수 있습니다. 이 방법은 터치 기반 기기에서 특히 유용합니다. 윈도우 탐색창을 열고 원하는 창을 드래그해서 특정 위치에 놓으면 창을 분할할 수 있습니다.
윈도우 화면 분할 기능을 사용하면 윈도우 창을 나누어서 사용하여 작업 효율성을 높일 수 있습니다. 분할된 창을 동시에 표시하여 작업을 수행할 수 있으며, 이 기능을 사용하려면 특정 단축키를 사용할 수도 있습니다.
윈도우 11에서는 마우스를 사용해서도 창을 바로 화면 분할할 수 있는 기능이 추가되었으므로, 원활하고 효율적인 업무 처리가 가능해졌습니다.
| 윈도우 화면 분할 |
|